Restoring to dissimilar hardware is not available on Mac (neither for OS X, nor for the Bootcamp partition).
- Acronis True Image Restore To New Computer Free
- Acronis True Image Restore To New Computer
- How To Backup And Restore With Acronis True Image
- Acronis True Image Recovery
- How To Restore Windows 10 With Acronis True Image
Restore Entire computer from the backup 1- Start Acronis True Image 2020 and then click the Backup option. 2- Under the backup option, so select the down arrow option and then select Add existing backup. 3- Browse your network location path, select your Acronis backup the one you want to restore and then click the add button.

Acronis True Image Restore To New Computer Free
- If you are going to install a new hard disk drive, Acronis True Image will help you transfer information from the old one in minutes, including operating systems, applications, documents and personal settings.
- Back up your entire system online. If your physical backup is lost or damaged, you can count on the secure Acronis Cloud to protect you. Windows - Universal Restore enables you to restore from any PC to any PC Mac - Backup your Parallels virtual machine in it's active state providing the latest snapshot of your data and image.
Acronis Universal Restore is a free tool available for Acronis customers, which allows you to make the old system bootable on new hardware. This may be useful, for example, after replacing a failed motherboard or when deciding to migrate the system from one computer to another.
Restore to dissimilar hardware procedure:
- Validate the backup you want to restore from.
- Prepare necessary drivers.
- Create Acronis Bootable Media. with Acronis Universal Restore Tool. You need this media to restore from your backup and apply Universal Restore afterwards to make your old system bootable on new hardware.
- Connect Acronis Bootable Media to your computer and restart the computer. Restore your system.
- After recovery, start your new computer once again and use Universal Restore to make the restored system bootable on the new hardware.
- Now you can start the computer and work with your system restored to the new hardware.
Validation is an operation that checks backup integrity and thus the possibility of data recovery from a backup.
Acronis True Image Restore To New Computer
You can validate your Entire PC or system disk backup in two ways:
- Using Acronis True Image in Windows: click the angle symbol near the backup you want to validate, and then click Validate.
- Using bootable media: right-click the backup, and then click Validate Archive.
11 utc time. Acronis Universal Restore is a tool that allows changing Windows Hardware Abstraction Layer (HAL.dll) and install mass storage boot device drivers into the system.

It installs boot device drivers (e.g. hard drive or RAID controller drivers) into the system during the recovery process, so that the operating system can boot from this boot device. If there are proper NIC drivers present in the folder with the drivers, Acronis Universal Restore will copy them into the restored system and will schedule their installation on Windows boot-up.
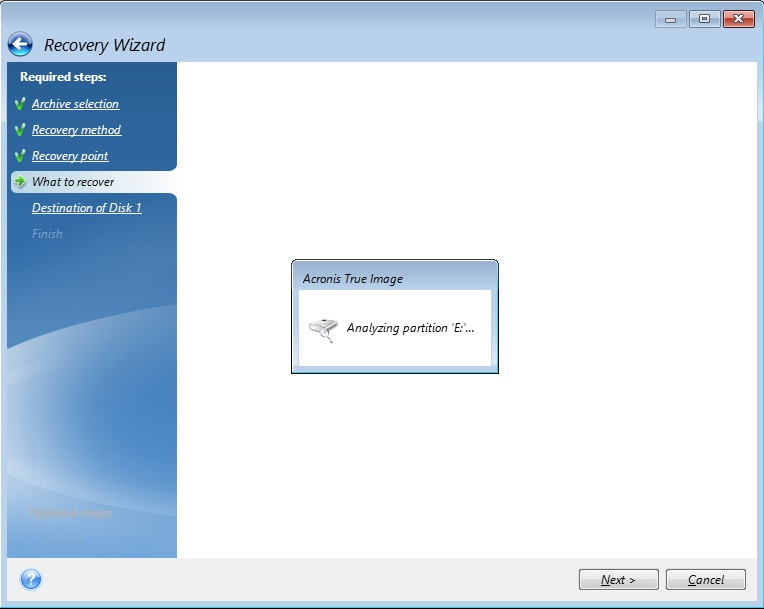
(!) All the other drivers (e.g. video and sound card drivers, plug and play drivers) are not installed by Acronis Universal Restore, as they can be installed in Windows after the successful migration.
Before applying Universal Restore to a Windows operating system, make sure that you have the drivers for the new HDD controller and the chipset. These drivers are critical to start the operating system. Xampp download php 7.1. Use the CD or DVD supplied by the hardware vendor or download the drivers from the vendor's Web site. The driver files should have the *.inf, *.sys or *.oem extensions. If you download the drivers in the *.exe, *.cab or *.zip format, extract them using a third-party application (e.g. free 7-zip tool or any other).
Once you have the necessary drivers on hand, you need to place them to a location Acronis bootable media can access, for example:
- add them to the bootable media while creating it in the bootable media builder as described in step 3
- place them on a USB stick or an external drive and plug it in before applying Universal Restore as described in step 5
- place them on a network share that is accessible for computers in your network and point to this share before applying Universal Restore as described in step 5
What if you do not have drivers
Windows 7 includes more drivers than the older Windows operating systems. There is a great chance that Universal Restore finds all necessary drivers in the Windows 7 driver folder. So, you may not necessarily have to specify the external path to the drivers. Nevertheless, performing Universal Restore is critical so the system uses the correct drivers.
The Windows default driver storage folder is determined in the registry value DevicePath, which can be found in the registry key
HKEY_LOCAL_MACHINESOFTWAREMicrosoftWindowsCurrentVersion
This storage folder is usually WINDOWS/inf.
Note for Windows XP users
Microsoft has stopped Windows XP support on April 8, 2014, more and more hardware manufacturers discontinue testing their harware for compatibility with Windows XP, thus you may experience issues when/after restoring a Windows XP system to new hardware. Please consult your hardware manufacturer to make sure the new hardware is compatible with Windows XP.
- In Acronis True Image, navigate to Tools, and then select Acronis Universal Restore.
- Click Download to download Acronis Universal Restore Media Builder.
- Install the downloaded file.
- Start Acronis True Image, navigate to Tools, and then select Acronis Universal Restore.
- Acronis Universal Restore Media Builder starts. Click Next.
- Select the way the disks and volume will be represented.
- Optionally, specify Linux kernel parameters. See Linux Kernel Parameters.
- Select bothTrue ImageandAcronis Universal Restore.
- Select the media output.
- Specify the mass storage drivers to be used by Acronis Universal Restore.
You do not have to add the drivers now. You can do this later when you apply Acronis Universal Restore to a machine.
- Click Proceed.
How To Backup And Restore With Acronis True Image

Acronis True Image Restore To New Computer Free
- If you are going to install a new hard disk drive, Acronis True Image will help you transfer information from the old one in minutes, including operating systems, applications, documents and personal settings.
- Back up your entire system online. If your physical backup is lost or damaged, you can count on the secure Acronis Cloud to protect you. Windows - Universal Restore enables you to restore from any PC to any PC Mac - Backup your Parallels virtual machine in it's active state providing the latest snapshot of your data and image.
Acronis Universal Restore is a free tool available for Acronis customers, which allows you to make the old system bootable on new hardware. This may be useful, for example, after replacing a failed motherboard or when deciding to migrate the system from one computer to another.
Restore to dissimilar hardware procedure:
- Validate the backup you want to restore from.
- Prepare necessary drivers.
- Create Acronis Bootable Media. with Acronis Universal Restore Tool. You need this media to restore from your backup and apply Universal Restore afterwards to make your old system bootable on new hardware.
- Connect Acronis Bootable Media to your computer and restart the computer. Restore your system.
- After recovery, start your new computer once again and use Universal Restore to make the restored system bootable on the new hardware.
- Now you can start the computer and work with your system restored to the new hardware.
Validation is an operation that checks backup integrity and thus the possibility of data recovery from a backup.
Acronis True Image Restore To New Computer
You can validate your Entire PC or system disk backup in two ways:
- Using Acronis True Image in Windows: click the angle symbol near the backup you want to validate, and then click Validate.
- Using bootable media: right-click the backup, and then click Validate Archive.
11 utc time. Acronis Universal Restore is a tool that allows changing Windows Hardware Abstraction Layer (HAL.dll) and install mass storage boot device drivers into the system.
It installs boot device drivers (e.g. hard drive or RAID controller drivers) into the system during the recovery process, so that the operating system can boot from this boot device. If there are proper NIC drivers present in the folder with the drivers, Acronis Universal Restore will copy them into the restored system and will schedule their installation on Windows boot-up.
(!) All the other drivers (e.g. video and sound card drivers, plug and play drivers) are not installed by Acronis Universal Restore, as they can be installed in Windows after the successful migration.
Before applying Universal Restore to a Windows operating system, make sure that you have the drivers for the new HDD controller and the chipset. These drivers are critical to start the operating system. Xampp download php 7.1. Use the CD or DVD supplied by the hardware vendor or download the drivers from the vendor's Web site. The driver files should have the *.inf, *.sys or *.oem extensions. If you download the drivers in the *.exe, *.cab or *.zip format, extract them using a third-party application (e.g. free 7-zip tool or any other).
Once you have the necessary drivers on hand, you need to place them to a location Acronis bootable media can access, for example:
- add them to the bootable media while creating it in the bootable media builder as described in step 3
- place them on a USB stick or an external drive and plug it in before applying Universal Restore as described in step 5
- place them on a network share that is accessible for computers in your network and point to this share before applying Universal Restore as described in step 5
What if you do not have drivers
Windows 7 includes more drivers than the older Windows operating systems. There is a great chance that Universal Restore finds all necessary drivers in the Windows 7 driver folder. So, you may not necessarily have to specify the external path to the drivers. Nevertheless, performing Universal Restore is critical so the system uses the correct drivers.
The Windows default driver storage folder is determined in the registry value DevicePath, which can be found in the registry key
HKEY_LOCAL_MACHINESOFTWAREMicrosoftWindowsCurrentVersion
This storage folder is usually WINDOWS/inf.
Note for Windows XP users
Microsoft has stopped Windows XP support on April 8, 2014, more and more hardware manufacturers discontinue testing their harware for compatibility with Windows XP, thus you may experience issues when/after restoring a Windows XP system to new hardware. Please consult your hardware manufacturer to make sure the new hardware is compatible with Windows XP.
- In Acronis True Image, navigate to Tools, and then select Acronis Universal Restore.
- Click Download to download Acronis Universal Restore Media Builder.
- Install the downloaded file.
- Start Acronis True Image, navigate to Tools, and then select Acronis Universal Restore.
- Acronis Universal Restore Media Builder starts. Click Next.
- Select the way the disks and volume will be represented.
- Optionally, specify Linux kernel parameters. See Linux Kernel Parameters.
- Select bothTrue ImageandAcronis Universal Restore.
- Select the media output.
- Specify the mass storage drivers to be used by Acronis Universal Restore.
You do not have to add the drivers now. You can do this later when you apply Acronis Universal Restore to a machine.
- Click Proceed.
How To Backup And Restore With Acronis True Image
Acronis True Image Recovery
Step 5 - Apply Acronis Universal RestoreHow To Restore Windows 10 With Acronis True Image
- Boot the machine once again with Acronis Bootable Media.
- Select the Acronis Universal Restore option.
- Add a folder with the drivers under Automatic drive search.
- Click OK.

